
Umzug einer WordPress-Website ohne Ausfälle und Komplikationen
Für einen Umzug einer Website gibt es viele Gründe. Am häufigsten wird dieser Schritt aufgrund einer schlechten Ladezeit der Seiten durchgeführt, da die Anbieter meistens ausgelastet sind. Des Weiteren werden Umzüge wegen Änderung der Domain vollzogen. Hierfür gibt es noch viele andere Gründe, weshalb ein Umzug geplant wird. Das Wichtigste hierbei ist aber, dass das Umsiedeln unauffällig, also ohne jegliche Ausfälle und Komplikationen durchgeführt werden soll. In diesem Beitrag erfahren Sie, wie Sie Ihre WordPress Website umziehen können und währenddessen ununterbrochen online bleibt.
Schritt 1: Vorbereitung Ihrer Website für den Umzug
Bevor Sie einen Umzug Ihrer WordPress Website durchführen müssen sämtliche Vorbereitungen getroffen werden. Denn auch bei WordPress gibt es wichtige Elemente, die für das Umsiedeln später benötigt werden.
Datenbank-Inhalt speichern
Die Datenbank darf bei einem Umzug keinesfalls fehlen, denn darin befinden sich wichtige Daten Ihrer Webpräsenz:
- Beiträge und Seiten
- Kommentare
- Kategorien & Tags
- Sämtliche Einstellungen
- Login-Informationen
- Plugins
Für die Speicherung der Datenbank benötigen Sie aber keine vorausgesetzten Kenntnisse. Denn mit den WordPress-Plugins lässt sich dieser Schritt recht einfach durchführen. Gute Erfahrungen habe ich mit dem Plugin: “BackWPUp” gemacht. Mit wenigen Handgriffen nach der Installation lassen sich die Datenbank, aber auch die für den Umzug benötigten Dateien speichern. Für die Dateien empfehle ich erfahrungsgemäß ein anderes Plugin. Dazu kommen wir aber noch.
Nach der Installation und Aktivierung des zuvor genannten Plugins fügen Sie einen neuen Auftrag hinzu. Benennen Sie diesen beispielsweise mit dem Domainnamen und wählen Sie bei den Auftragsdetails nur die erste Option: “Datenbank-Backup” aus. Bei Zielverzeichnis des Auftrags aktivieren Sie das Kontrollkästchen: “Backup in Verzeichnis”. Zum Abschluss klicken Sie auf den blauen Button: “Änderungen speichern”.
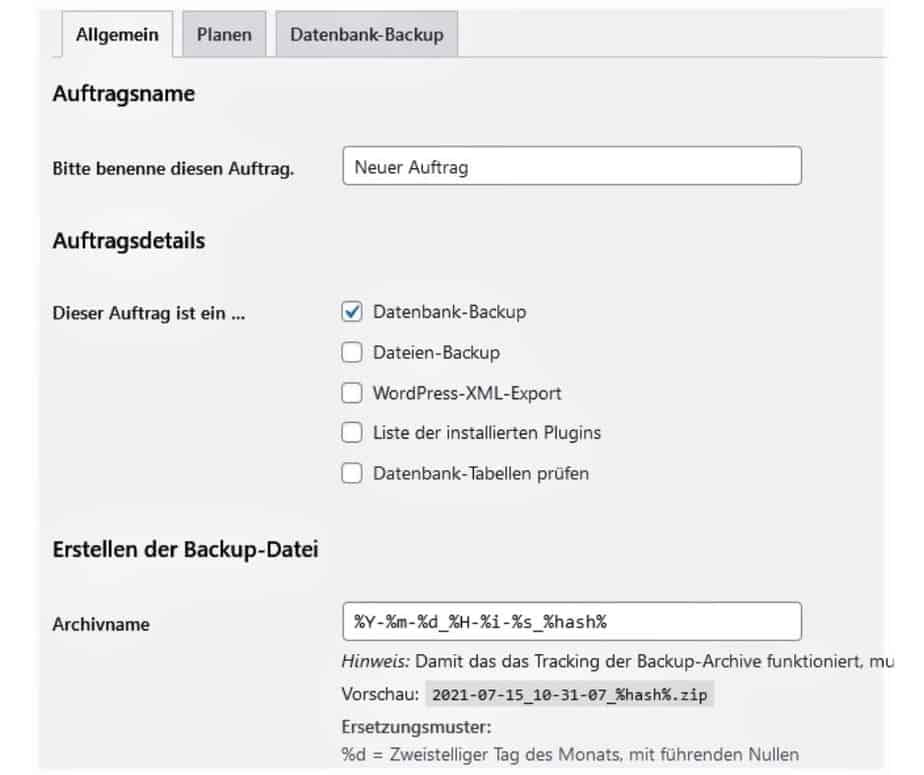
Anschließend laden Sie sich die Datenbank auf Ihre Festplatte des Computers oder Laptops. Hierfür wechseln Sie im Untermenü zu “Backups”. Dort klicken Sie auf den blauen Link “Download”. Die Datei befindet sich in wenigen Sekunden als gezippter Ordner im Explorer.

WordPress Dateien speichern
Nachdem sich Ihre Datenbank im Explorer (beispielsweise im Ordner: “Downloads”) befindet, holen wir uns alle WordPress Dateien. Diese könnte man auch mit dem zuvor genannten Plugin holen. Ich rate hiervon ab, denn wichtige Ordner, wie z.B. WP-Admin oder WP-Content werden nicht übertragen. Deshalb empfehle ich hierfür ein anderes Plugin. Dieses nennt sich “Duplicator“. Damit werden alle Verzeichnisse (Ordner) und Dateien wie bei einer neuen WordPress Website gespeichert.
Installieren und aktivieren Sie dieses Plugin. Dann erstellen Sie hiermit ein Archiv, indem Sie auf den blauen Button: “Neues erstellen” klicken.

Sie werden zur nächsten Seite weitergeleitet. Dort könnten Sie dem Archiv einen Namen geben. Klicken Sie dort auf den blauen Button “Weiter”. Nun wird Ihre Website gescannt. Nach wenigen Sekunden erhalten Sie eine Nachricht zum Ergebnis.

Sollten Sie auch einen Warnhinweis bekommen, heißt es nicht, dass der Download unvollständig ist, sondern nur, dass man doch ein paar Anpassungen durchführen sollte. Manche Anpassungen kann man als Administrator gar nicht durchführen. Hierfür sollte der Hosting-Anbieter kontaktiert werden. Für den Umzug aber spielt dies keine Rolle. Deshalb klicken Sie auf das Kontrollkästchen, wenn dieser Prozess fortgeführt werden soll. Dadurch wird eine weitere blaue Schaltfläche mit dem Text: “Erstellen” sichtbar. Klicken Sie darauf und es wird ein neues Archiv mit all Ihren Dateien erstellt.

Um zu den Dateien zu gelangen klicken Sie hierfür auf den blauen Button: “Archiv”. Nun wird ein gezippter Ordner mit dem kompletten Inhalt Ihrer Website entpackt. Ein guter Tipp: Entpacken Sie diesen nicht! Weshalb, werden Sie aber später noch erfahren. Nun sind wir mit der Vorbereitung fertig.
Schritt 2: Vorbereitung in Ihrem neuen Member-Account
Nun sollten im neuen Kundenkonto diverse Vorbereitungen durchgeführt werden. Einige hiervon werden auch oft nicht geachtet, deshalb gibt es oft unvorhergesehene Probleme, die man vermeiden könnte.
Den Authcode anfordern
Um die Website umzusiedeln, sollte die Domain im Mitgliederkonto (CCP=Custom-Control-Panel) vorhanden sein. Hierfür benötigen Sie einen sogenannten “Authcode”. Diesen holen Sie sich in der Übersicht all Ihrer Domains. Falls Sie ebenfalls bei Netcup sind, klicken Sie, nachdem Sie sich angemeldet haben, klicken Sie im Untermenü auf: “Domains” und dort auf das Icon mit der Lupe. Nachdem sich die Übersicht zur betroffenen Domain geöffnet hat, wählen Sie den fünften Reiter “Kündigung” und holen Sie sich den Authcode mittels Klicks auf “Authcode anfordern”.

Switchen Sie zu Ihrem neuen Account und bestellen Sie wie gewohnt diese Domain und geben Sie im hierfür vorgesehenen Feld den Authcode ein. Bei Netcup wählen Sie den grünen Button “Bestellen” und fügen Sie anschließend die Domain inklusive Top-Level-Domain (TLD), also beispielsweise: domainname.de ein. Sofern es noch freie Inklusiv-Domains gibt, wählen Sie diese bei “Domain-Art” aus. Betätigen Sie anschließend den grauen Button: “Domain intern transferieren”. Nach einer Weile befindet sich die Domain in Ihrer neuen Übersicht.

Ordner für die Dateien anlegen
Bevor Sie sich die heruntergeladenen Daten holen, sollten noch weitere diverse Vorbereitungen getroffen werden. Zum einen wird ein Ordner-Verzeichnis benötigt, worin sich in weiterer Folge alle WordPress-Dateien befinden und zum anderen könnte die Domain vorab mittels eines SSL-Zertifikates gesichert werden – aber zu diesem Punkt kommen wir noch.
Sie fragen sich bestimmt: Weshalb sollte man einen Ordner für die WordPress-Dateien erstellen? Der Grund hierfür ist recht einfach: Um für Ordnung zu sorgen! Wenn Sie sich beispielsweise via FTP einloggen und zu “httpdocs” gehen, möchten Sie sicherlich sämtliche Dateien auf Anhieb finden. Zu Beginn ist es noch recht einfach, aber wenn sich darin mehrere Dateien bzw. Ordner von verschiedenen Domains befinden, dann wird es umso komplizierter die Übersicht zu bewahren.
Hierfür öffnen Sie den Webhosting-Bereich oder loggen sich mittels FileZilla in Ihrem Account an. Bei Netcup klicken Sie im Untermenü auf: “Produkte”, scrollen Sie im geöffneten Fenster weiter nach unten und klicken Sie dort auf. “Webhosting-Zugang”. Es öffnet sich ein weiterer Browser-Tab. Dort wechseln Sie in das Untermenü: “Dateien” und öffnen Sie den Ordner “httpdocs”. Dort klicken Sie auf das blaue Plus-Icon und wählen Sie die Option: “Verzeichnis erstellen”.

Nun zeige ich Ihnen aber noch, wie man ein Verzeichnis mittels des Programmes “FTP” erstellt. Hierfür loggen Sie sich mit den Daten:
- Server (Webserver)
- Benutzername
- Passwort
ein und öffnen Sie Ihren Account mittels Klicks auf den grauen Button: “Verbinden”. Öffnen Sie wiederum den Ordner “httpdocs”, worin sich alle Domains befinden (werden). Nun klicken Sie auf die rechte Maustaste und wählen Sie im geöffneten Fenster die Option “Verzeichnis erstellen”. Zuletzt fügen Sie einen beliebigen Namen im blau markierten Textfeld ein.

Domain zuweisen
Nun soll die Domain noch richtig zugewiesen werden. Bei Netcup gehen Sie zurück zu Ihrem CCP-Account und scrollen Sie im Untermenü “Produkte” bis zum Titel “Domain auswählen”. Klicken Sie auf die Webadresse, die Sie sich zuvor geholt haben. Danach betätigen Sie den grauen Button: “Einstellungen bearbeiten” unter dem Titel: “Verwaltung und Konfiguration der Domain …”. Im geöffneten Fenster fügen Sie bei “Dokumentenstamm” im hierfür vorgesehenen Feld den Namen ein. Belassen Sie aber den Text: “httpdocs” und fügen Sie dazu noch ein Slash ein. Anschließend soll der Ordnername stehen. Um diese Änderung zu bestätigen, klicken Sie anschließend auf den grauen Button: “Einstellungen speichern”.

SSL-Zertifikat installieren
Ich würde Ihnen noch empfehlen, dass Sie das kostenlose “SSL-Zertifikat” installieren, noch bevor die Daten der Webpräsenz vorhanden sind, denn es dauert manchmal eine gewisse Zeit, bis es aktiv ist.
Hierfür wählen Sie unter dem Titel: “Plesk Panel-Links” die Option “Let’s Encrypt” mit dem typischen Icon aus. Klicken Sie im geöffneten Browserfenster auf den blauen Button “Speichern”. Ich kann nur noch die Option “Erneuern” wählen, da es ein solches Zertifikat bereits gibt. Falls Sie wünschen, dass in der Domain “www” vorhanden sein soll, aktivieren Sie zuvor noch das erste Kontrollkästchen bei: “Für die Domain und jeden ausgewählten Alias die “www”-Subdomain einschließen“.

Schritt 3: Datenbank & WordPress Dateien einfügen
Nun sind wir beim letzten Teil angelangt, denn es fehlen nur noch die Datenbank und Dateien von WordPress, die im neuen Account hinzugefügt werden sollen. Abgeschlossen haben Sie den Umzug, wenn zuletzt noch nennenswerte Daten umgeändert werden. Wie das funktioniert, erfahren Sie demnächst.
Hinzufügen der SQL-Datenbank
Auch wenn Sie über eine Datenbank verfügen, muss diese im neuen Mitgliederkonto erstellt werden. Bei Netcup wechseln Sie zu den Hosting-Einstellungen und wählen Sie das Untermenü: “Datenbanken” aus. Dann klicken Sie oben auf den grauen Button: “Datenbank hinzufügen”. Geben Sie in den hierfür vorgesehenen Feldern:
- den Datenbanknamen
- den Datenbankbenutzernamen
- sowie ein beliebiges Passwort
ein, oder klicken Sie auf “Generieren”, um ein neues Passwort zu erstellen. Wichtig ist, dass Sie sich die drei Begriffe notieren. Ebenfalls sollten Sie den Datenbankserver hinzufügen. Ein guter Tipp: Ich habe mir angewöhnt diese Daten zu kopieren und beispielsweise in einem Word-Dokument einzufügen. Denn es kann leicht passieren, dass man sich verschreibt.

Laden Sie sich die Datenbank hoch, indem Sie auf den Link “Abbild importieren” klicken. Nach einer Weile ist die hochgeladene Datenbank auf Ihren Server vorhanden.

Die WordPress Dateien einfügen
Wenn Sie sich noch erinnern können, habe ich erwähnt, dass die heruntergeladenen Dateien im gezippten Format nicht entpackt werden soll. Der Grund hierfür ist, dass dadurch alle Daten geordnet hochgeladen werden können.
Wechseln Sie im Webhosting-Panel zu Dateien / httpdocs und öffnen Sie den neu erstellten Ordner. Klicken Sie dort auf das blaue Plus-Icon und anschließend im geöffneten Fenster auf “Verzeichnis hochladen”. Wählen Sie auf Ihrer Festplatte den gezippten Ordner aus, der mittels dem Plugin “Duplicator” erstellt wurde und schieben Sie diesen ins Verzeichnis-Fenster.

Nach ein paar Minuten ist der Prozess abgeschlossen. Nun entpacken Sie die Zip-Datei und Sie finden wie gewohnt alle Ordner und Dateien in dem von Ihnen erstellten Ordner.

Nun werden sämtliche Dateien und Ordner gelöscht, wie nicht benötigt werden:
- die gezippte Datei
- den Ordner “Dup-Installer”
- die Datei mit der Endung: backup.php.
Hierfür wählen Sie die bestimmten Kontrollkästchen aus und klicken Sie auf den grauen Button: “Entfernen”.
Dann ändern Sie die zwei Datei-Namen um:
- .htaccess__(+ vorgegebene Zahl) in .htaccess
- dup-wp-config-arc__(+ vorgegebene Zahl).txt in wp-config.php

Zum Abschluss fügen Sie in der: “wp-config.php Datei” die gespeicherten Datenbank-Daten ein, indem Sie auf den Link klicken. Es öffnet sich dadurch jetzt ein Bearbeitungsfenster. Orientieren Sie sich zu diesen 4 Begriffen:
- define( ‘DB_NAME’, ” );
- /** MySQL database username */ define( ‘DB_USER’, ” );
- /** MySQL database password */ define( ‘DB_PASSWORD’, ” );
- /** MySQL hostname */ define( ‘DB_HOST’, ” );
und fügen Sie diese gespeicherten Daten nach der Reihe jeweils zwischen den beiden Zeichen: ´´ ein.
- Datenbankname
- Datenbankbenutzername
- Passwort
- Datenbankserver
Zum Abschluss soll diese Änderung noch gespeichert werden. Und nun ist der Umzug abgeschlossen. Damit die Website ununterbrochen reibungslos funktioniert, rate ich Ihnen, dass Sie die Dateien in Ihrem alten Account erst 24 Stunden später löschen, denn so lange kann es dauern, bis vom Webserver der Umzug abgeschlossen ist.
Fazit:
Der Umzug einer WordPress Website kann sehr herausfordernd sein. Manchmal passiert das Unglück, dass es nicht geklappt hat. Da ich selbst schon einige spannende Erfahrungen damit gemacht habe, weiß ich worum es geht und kenne auch sämtliche Tücken von WordPress. Falls Sie sich diesen gewagten Schritt nicht zutrauen, kann ich den Umzug für Sie gerne übernehmen.








